Set Up Excel Columns for Exporting Data
Once the order is placed, how do you export to an excel file? How do you set up excel columns for exporting files?
Allmoxy can create different kinds of export files for you - CSV (like the excel file that's being referred to here), XML and Plain Text. You can also choose the file extension, so for Cabinet Vision you're probably going to choose plain text file type and an extension of .ord!
In each product, there’s a section for parts. And each part can have its own export ‘formula’. This means that you can write out your excel file, using comma’s to separate each column.
For example:
Value 1,Value 2,Value 3,Value 4
This would create an excel file with 4 columns.
To see this go to:
Settings > Catalog > Products
Then, click on any product in the list. Next, go to the parts tab, at the top, and there you’ll see each part of that product. Click on the down arrow to see the export formula box, where you can type in a formula using variables from the right side (the blue links) or by typing in your own value.
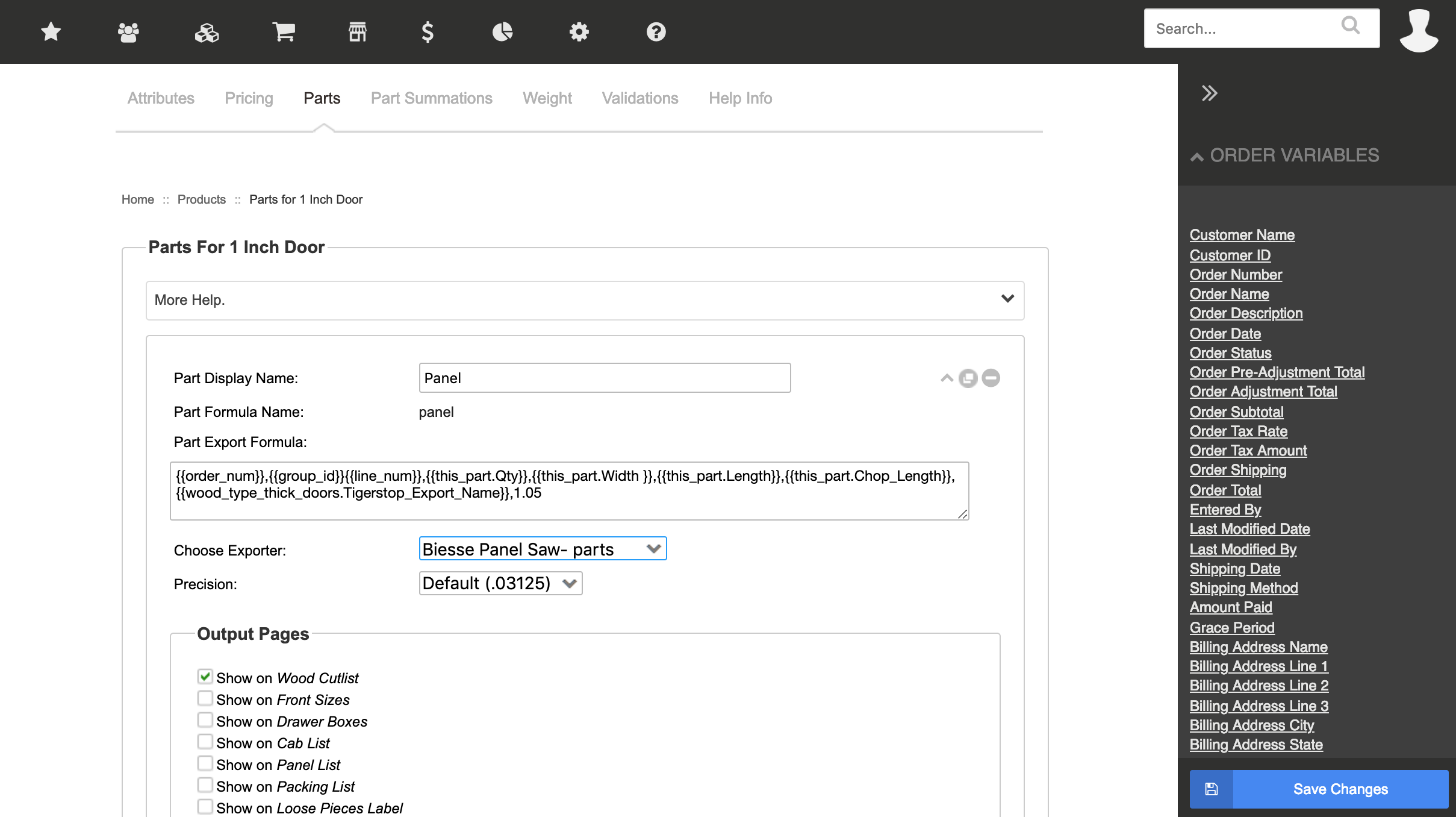
You'll see in this image that we have a part open, we've filled in the Part Export Formula box and chosen which of our exporters we want it to be associated with (in this case Biesse Panel Saw - parts).
To get the variable into the export formula, you simply need to have your cursor in the box and then click on the variables in the sidebar that you want - no need to manually add the brackets, the system will do that for you.
