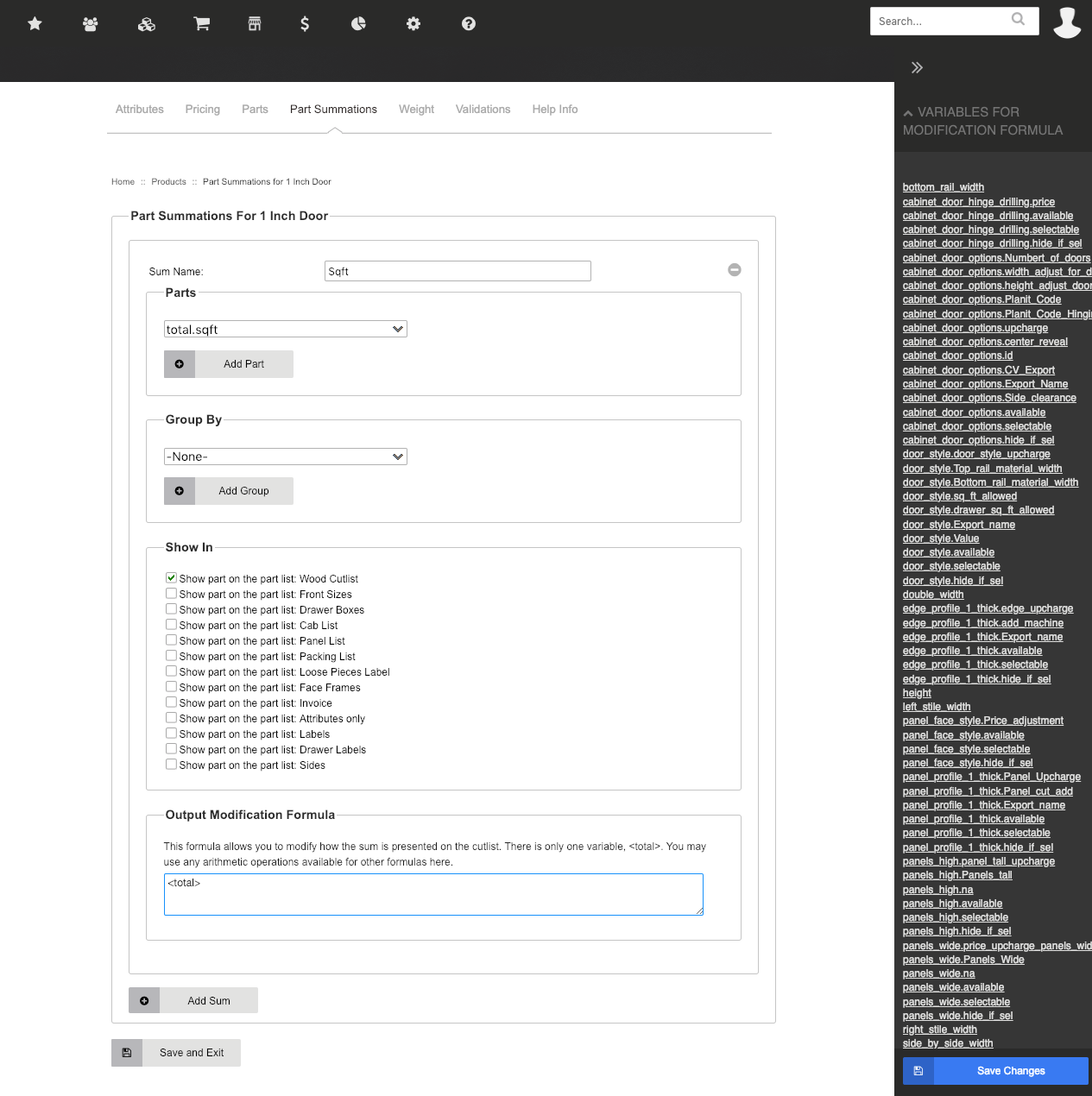Part Summations & Resource Allocation: Total Up Items or Sizes in an Order
The Resource Allocation tab inside of an order will show you the totals for each supply that's set up and "Needed" for the order. For example, if you've set up Hinges as a part on a product and connected that part to your inventory, the Resource Allocation tab will tell you how many hinges are required for this order.
You can also use Part Summations to calculate product group totals. This makes it a little easier to quickly total up multiple product groups in an order.
To create Part Summations for Square Footage:
The way to do this is to create a new part on each of your products for the purpose of adding up the square feet of the product. For example if it's for slab door that's an easy one. You'll just need to multiply the height and width to get the square feet of that product (don't forget to divide by 144 to convert feet to inches, I didn't show that in the image below):
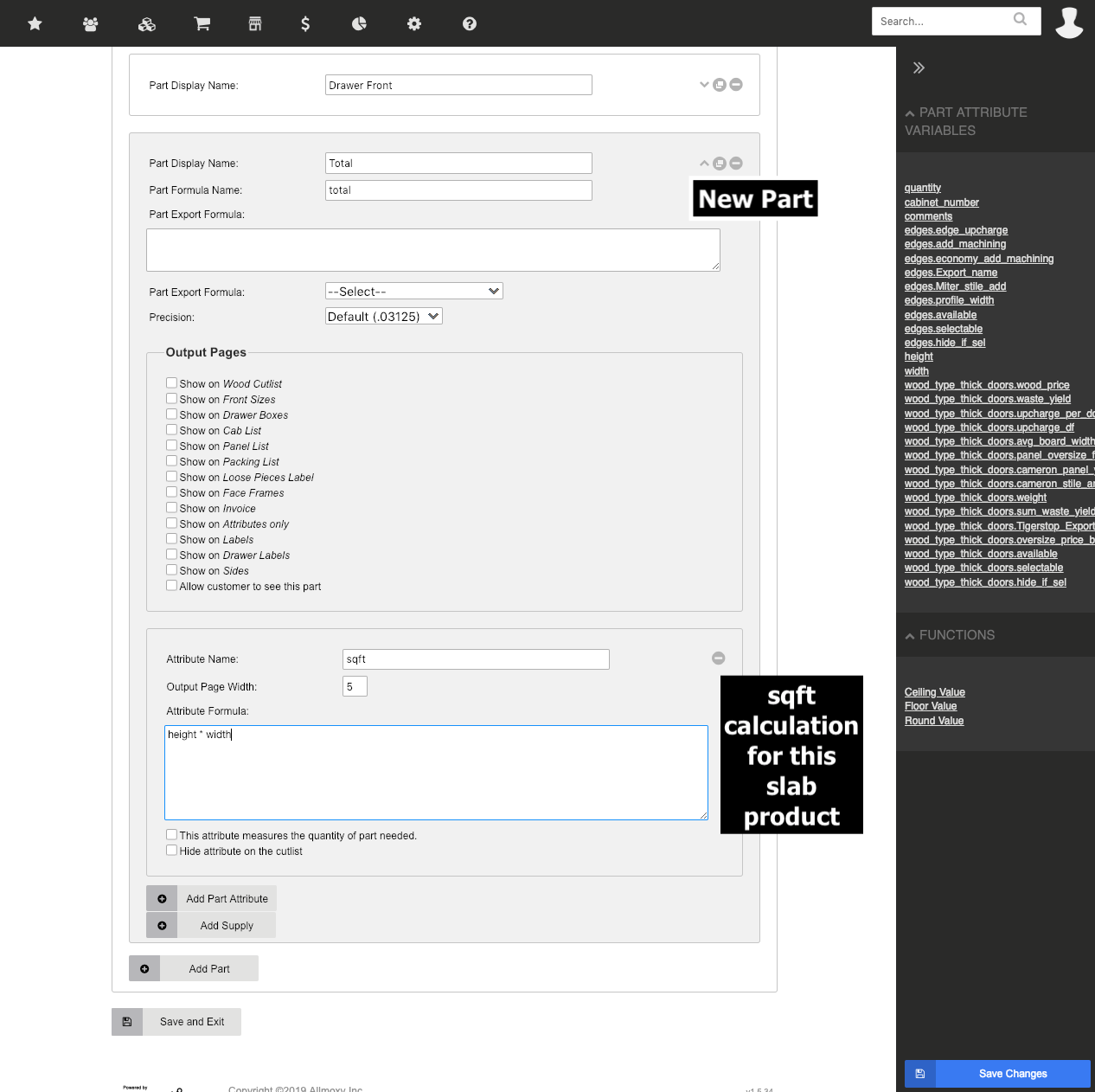
But for a more complicated product (like a cope and stick door) you're going to need to total the square feet of each part all inside this one new part.
You can see below that although it looks complicated all I actually did was copy the part formulas for the width and height of the panel and multiply them together THEN copy and add the width and length of the top rail multiplied together and copy and add the width and length of the bottom rail multiplied together, etc for each part to get the sqft for the entire product. (Don't forget to divide everything by 144 to convert the sq inches to sq feet.)
You're also going to want to be careful with your parenthesis here.
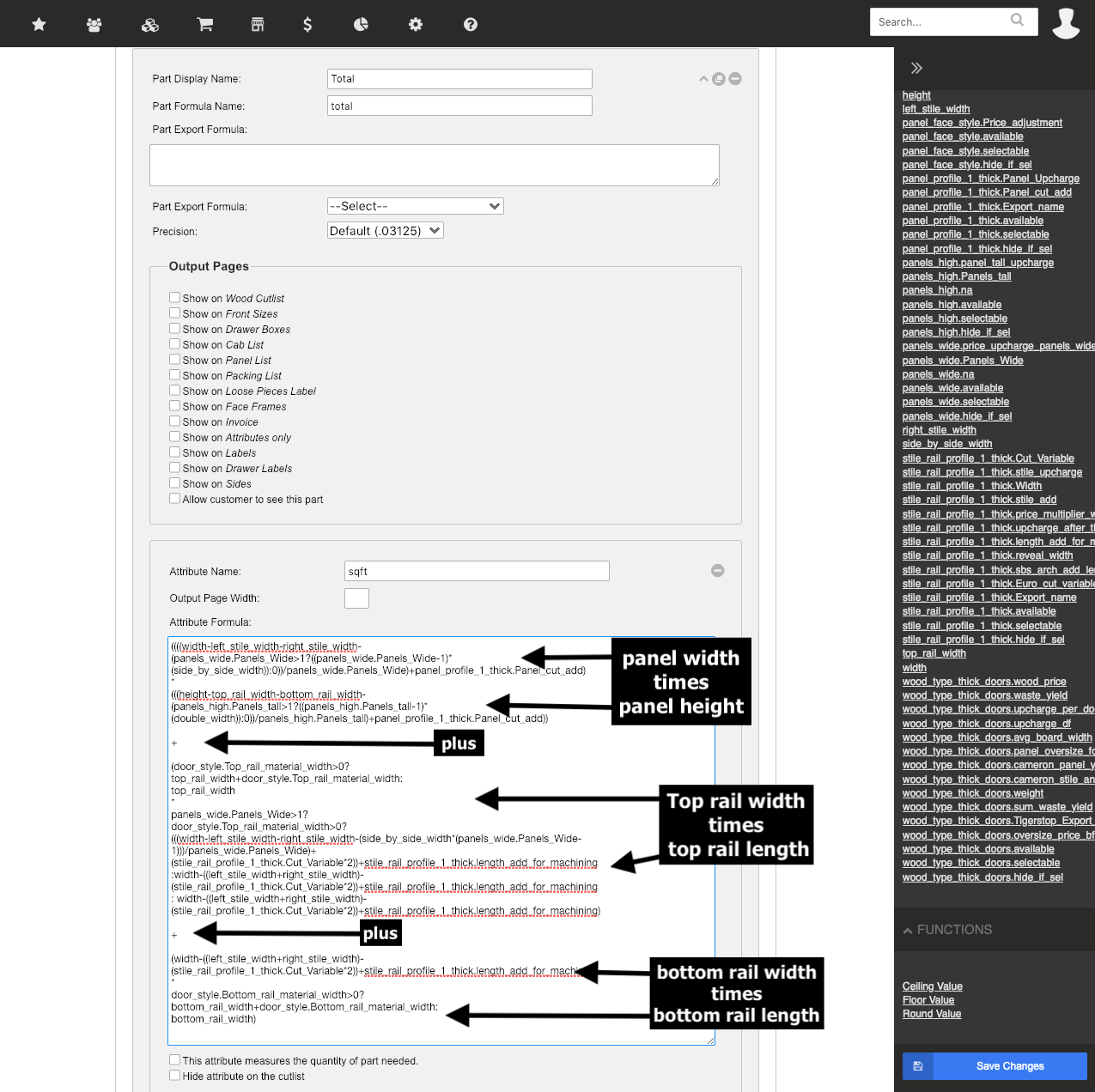
Once you have this part completed and you show it on the output pages of your choice you'll see the sqft calculation for each line, just like all the other parts. If you want to take it a step further and use your 'part summations' to get a total for each group of your order, you'll use that new part you've created like so: