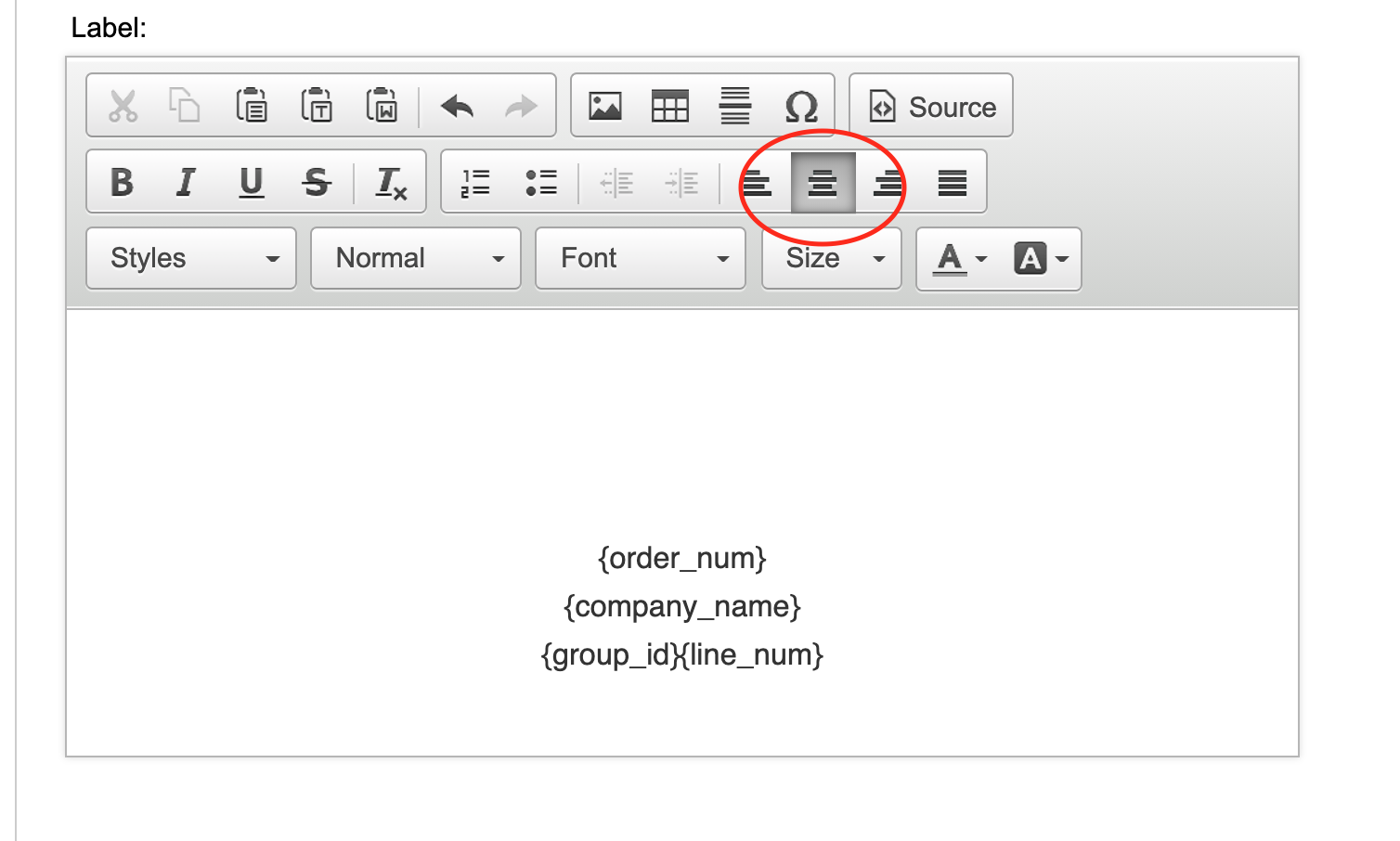Formatting and troubleshooting label settings
Getting your labels situated perfectly on the page for printing can take some tweaking. Read on if you're struggling to get them just right!
Allmoxy offers two different types of labels: product level labels and order-level labels. Review this article to determine which label you need to use and how to create it.
If you are configuring product-level labels, you'll see the formatting options below: 
This image may come in handy to understand each setting: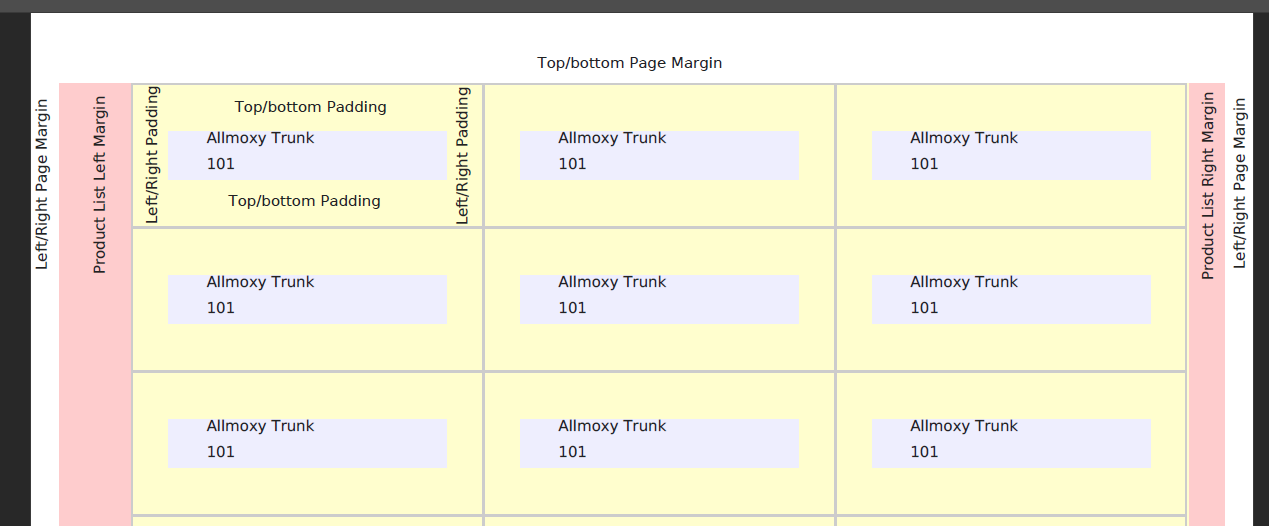
Here are some top tips for getting your labels situated on the page properly:
- If you can, know the actual margins on the label sheet or roll you're using! This will help you know what values to use for your settings in Allmoxy. You can usually look up your specific labels online to find the template.
- If you don't know the sizes of margins, start with filling out the number of columns, the page size and the label height.
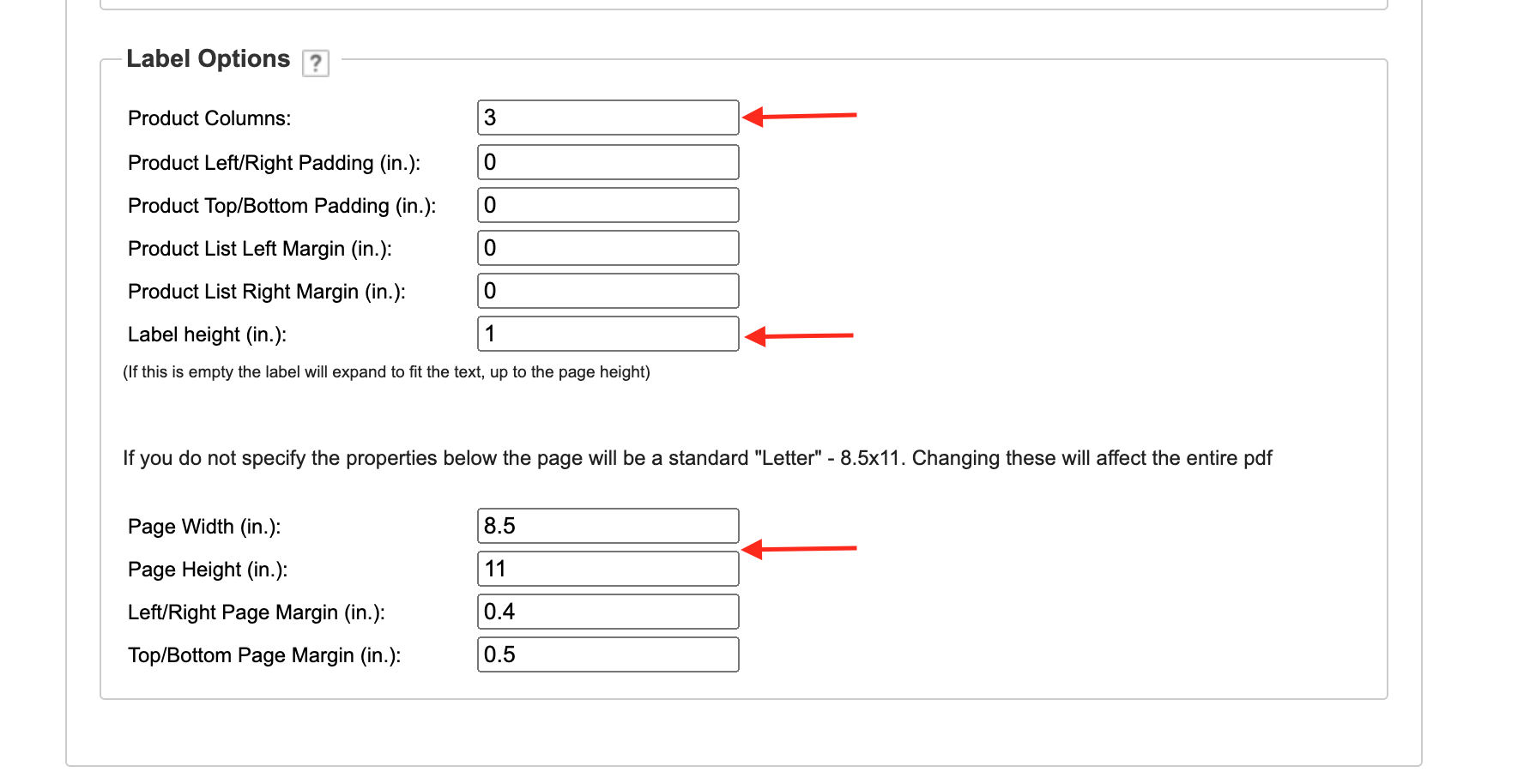
- At this point, you can go to an order and check out what your label page looks like, and check how it's going to print. If it's not looking quite right you can start playing with the padding and margin settings.
- If the labels are floating too far to the top, try increasing the Top/Bottom Page Margin. For a an explanation on why, read on: the labels will build them selves from top to bottom, so for example if you have an 8.5x11 sheet, with 10 labels (two columns of 5) and tell Allmoxy that each label height is 1 inch, but don't apply any margins... that only accounts for 10 inches of the 11 inch page. In that case, you might find your labels leave too-large a gap at the bottom of the page. The resolution for this is to increase the Top/Bottom page margin to account for the leftover space, and the labels will appear more centered!
- If you notice your labels seem to float too far to the left you can try slightly increasing the Left/Right page margin. But also don't forget you can center the text on the labels themselves when you build them, that may help as well: