Use barcode or QR codes on Allmoxy Output Pages
If you want to track orders through the production process, or quickly mark and order Completed or Shipped, we recommend implementing barcode or QR code scanning!
Barcode Creation
Most of our output pages already include a barcode. However, if creating a brand new output page, you must manually insert the barcode snippet. Here's how to do that:
To add a barcode to your output pages, navigate to Settings ⚙️➡️Output Pages. Select the Output Page that you'd like to add a barcode to. At the bottom of the page you'll see an HTML Editor. Click on Source. Inset the snippet below to your HTML code by inputting it in the same place as the image below.
Snippet:
<td style="text-align: right; vertical-align: top; "><img align="right" border="0" src="/bc.php?t={order_num}&size=50" /><br />
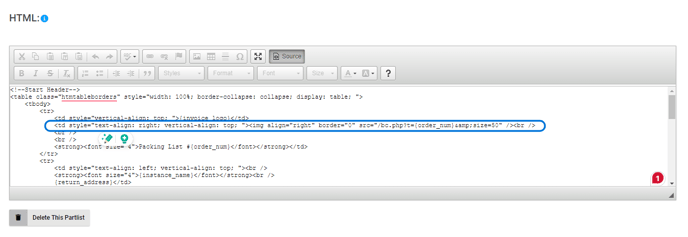
QR Code Creation
If you're wanting to change your barcode to a QR code, edit your barcode snippet to this:
<td style="text-align: right; vertical-align: top; "><img src="/bc.php?t={order_num}&size=50&qr=1" style="border: none; float: right;" /><br />
Save Changes and you should see the QR code appear! 
